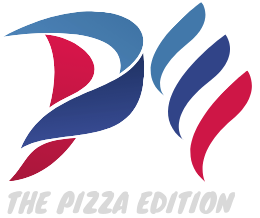The Logitech MX Ink tracking technology changes how we create in virtual reality (VR). With its smooth and precise movements, it lets you draw, design, and paint with ease. Whether you’re a beginner or a pro artist, this stylus can make your creative work feel more natural than ever.
What makes the Logitech MX Ink tracking special is its advanced infrared system, which keeps your stylus steady even during complex tasks. Paired with the Meta Quest headset, it turns your digital art into a seamless and enjoyable experience. Ready to explore how it works? Let’s dive in!
Logitech MX Ink Tracking: Redefining Creativity in VR
The Logitech MX Ink tracking system is a revolution for virtual reality (VR) and mixed reality (MR) users. It offers accurate and smooth movement tracking, allowing artists and designers to create freely in the digital world. Whether you’re painting, sketching, or building 3D models, this stylus is designed to make your experience seamless and enjoyable.
The MX Ink works perfectly with Meta Quest headsets, thanks to its hidden infrared LEDs. These LEDs ensure precise tracking, even if your hand partially blocks the sensors. This technology ensures that every stroke or movement is captured without delay, helping creators work without frustration.
With its built-in pressure sensitivity, the MX Ink makes drawing and designing feel natural. The stylus adjusts line thickness based on how hard you press, giving you control over your work. It’s perfect for anyone who wants to bring their artistic ideas to life in VR.
How Logitech MX Ink Tracking Enhances Precision

The precision of Logitech MX Ink tracking comes from its ability to sync directly with Meta Quest’s built-in tracking system. Unlike other devices that require additional sensors, the MX Ink works out of the box. This simplicity ensures that you can focus on your art rather than worrying about technical difficulties.
Infrared LEDs hidden inside the stylus make tracking smooth and accurate. These LEDs communicate with the Quest headset’s cameras, ensuring that every movement is captured perfectly. Even in fast-paced scenarios, the MX Ink keeps up with your creativity.
Pressure sensitivity is another standout feature. Whether you’re painting fine details or broad strokes, the stylus responds to your touch, giving your work a realistic feel. This feature is especially useful for applications like Painting VR and Vermillion, where brush strokes need to look lifelike.
Step-by-Step Guide to Set Up Logitech MX Ink
Setting up the MX Ink is quick and straightforward. Follow these steps to pair your stylus and customize it for the best experience:
- Turn on the stylus: Press and hold the Meta button for two seconds to power it up.
- Open the Meta Horizon app: Go to “Headset Settings” and select “Pair Stylus” to connect the pen.
- Adjust settings: In your Quest menu, personalize options like pressure sensitivity and button controls.
Once you’ve set it up, test the tracking with apps like Gravity Sketch or Painting VR. You can tweak the settings to suit your creative style. It’s a good idea to explore the customization options fully, as they can enhance your work significantly.
Best Apps for Testing Logitech MX Ink Tracking
Gravity Sketch: Perfect for 3D Modeling
- Create detailed 3D designs with precise tracking.
- Work at a 1:1 scale for a true-to-life experience.
- Sculpt, sketch, and refine ideas easily.
Painting VR: Fun for Beginners
- Explore digital painting with unlimited tools and supplies.
- Experiment with brush strokes using pressure sensitivity.
- Enjoy a casual, beginner-friendly environment.
Vermillion: Realistic Oil Painting
- Paint with tools that mimic real-life brushes and palette knives.
- Use features like color mixing and impasto effects for realism.
- Learn oil painting techniques with in-app tutorials.
These apps highlight how Logitech MX Ink tracking performs in both 2D and 3D creative spaces. They showcase its ability to turn your creative ideas into stunning digital artwork.
Tips to Get the Best Out of Logitech MX Ink Tracking

Customize Your Settings
- Adjust the stylus’s pressure sensitivity to match your style.
- Configure button functions for quick access to tools.
Practice in VR Apps
- Spend time in apps like Gravity Sketch or Vermillion to get familiar with the stylus.
- Experiment with different features and settings to find what works best for you.
Maintain a Clear Tracking Area
- Ensure the headset cameras have an unobstructed view of the stylus.
- Avoid cluttered spaces to minimize tracking errors.
By following these tips, you can ensure that the Logitech MX Ink delivers its best performance, helping you achieve creative success in VR.
Conclusion
The Logitech MX Ink tracking is a big step forward for VR creativity. It makes designing, drawing, and painting in virtual reality feel smooth and natural. With precise tracking, pressure sensitivity, and easy setup, it’s perfect for anyone who loves creating in the digital world. Whether you’re just starting or a pro, this stylus gives you the tools to bring your ideas to life.
If you want to improve your VR experience, the Logitech MX Ink is a great choice. It works well with Meta Quest and many creative apps, making it fun and easy to use. With its advanced features, this stylus helps you focus on your art and not on the tools, making every project more enjoyable.
FAQs
Q: What makes Logitech MX Ink tracking unique?
A: The stylus uses hidden infrared LEDs and the Meta Quest’s cameras for smooth and precise tracking, even when part of your hand blocks the sensors.
Q: Can beginners use Logitech MX Ink for VR art?
A: Yes, it’s beginner-friendly! The stylus is easy to set up, and its pressure sensitivity makes drawing and painting feel natural.
Q: Which apps work best with Logitech MX Ink tracking?
A: Apps like Gravity Sketch, Painting VR, and Vermillion are excellent for testing the stylus’s precision and creative features.
Q: How do I set up Logitech MX Ink with my Meta Quest?
A: Simply pair the stylus through the Meta Horizon app, adjust your settings, and start creating in minutes.
Q: What should I do if the tracking isn’t working well?
A: Ensure your headset cameras have a clear view of the stylus, and check that it’s properly paired with the Meta Quest. Adjust settings if needed.