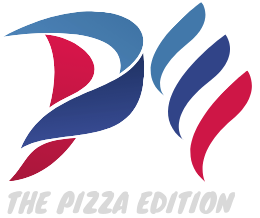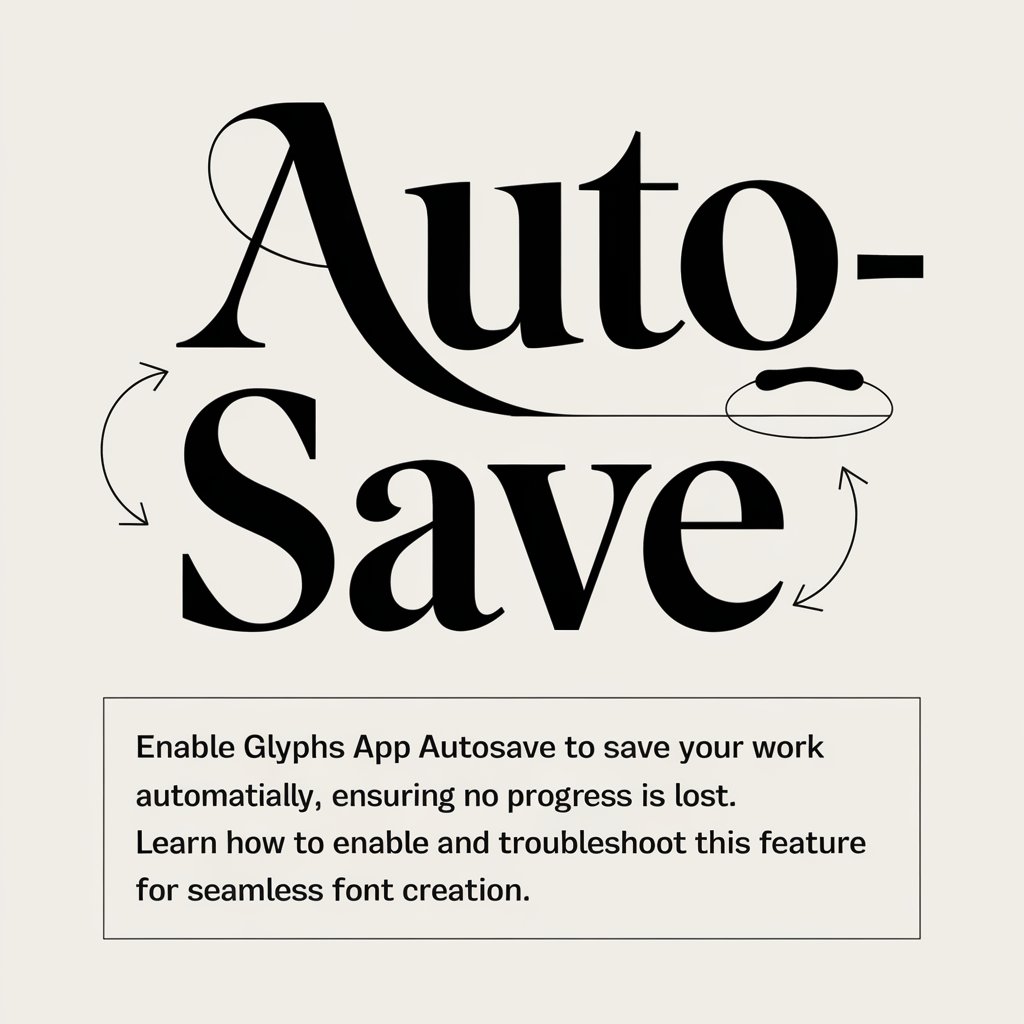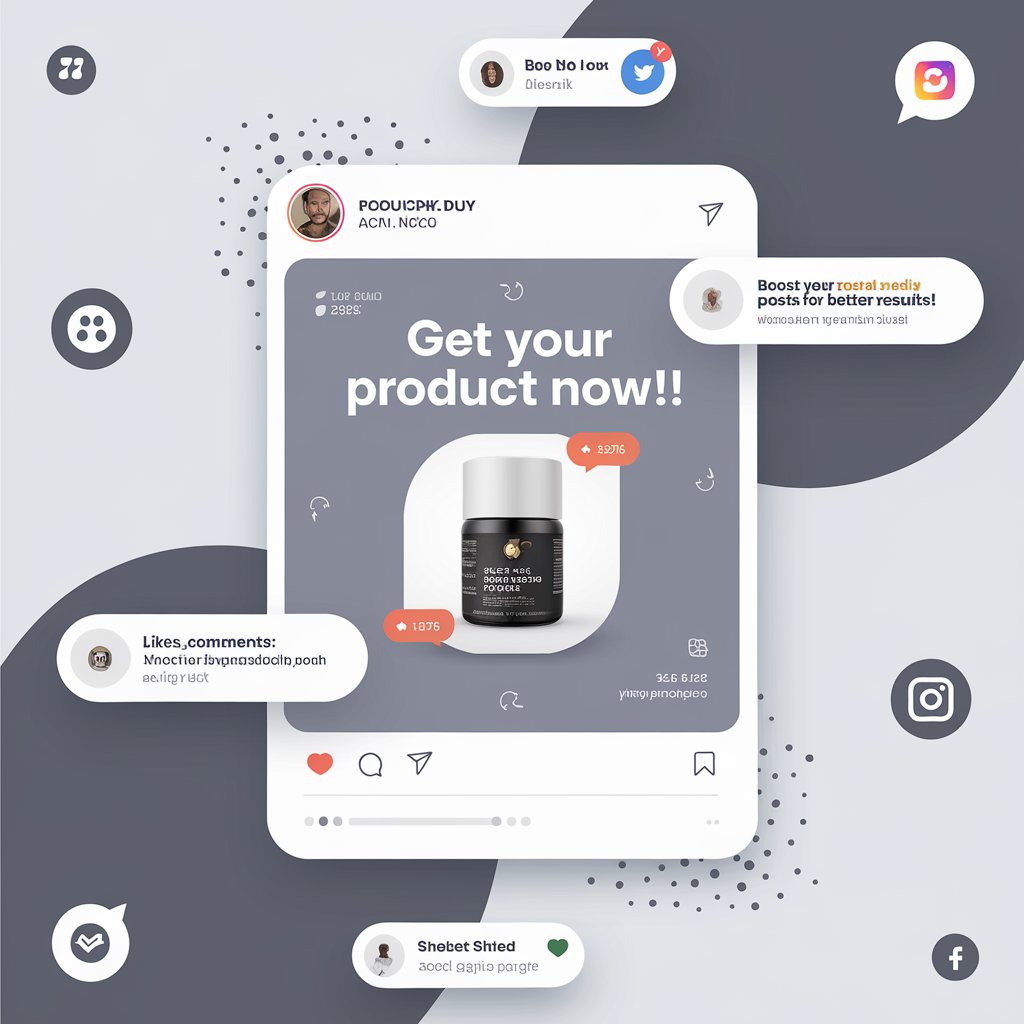If you’re using the Glyphs App Autosave, you already know how important it is to keep your work safe while designing fonts. Autosave ensures that no matter what happens – whether you forget to save or experience a sudden power loss – your progress is automatically saved for you. This feature is especially handy for designers who spend hours working on small details in their fonts.
In this post, we’ll take a closer look at how to enable the Glyphs App Autosave, why it’s important, and what to do if things don’t go as planned. Whether you’re new to the Glyphs app or have been using it for a while, understanding how to use this feature can save you time and stress. So, let’s dive in and explore the best ways to make the most out of Glyphs App Autosave
- What is Glyphs App Autosave and How Does It Work?
- Why You Should Use Glyphs App Autosave for Font Design Safety
- Step-by-Step Guide to Enable Glyphs App Autosave
- How to Check Autosaved Versions in Glyphs App: A Simple Tutorial
- Tips to Customize Autosave Settings in Glyphs App for Maximum Efficiency
- Does Glyphs App Autosave Always Work? Understanding Its Limits
- How Glyphs App Autosave Can Save You from Losing Your Design Work
- Troubleshooting Glyphs App Autosave: What to Do When It’s Not Saving
- Top 5 Benefits of Using Glyphs App Autosave for Font Designers
What is Glyphs App Autosave and How Does It Work?
The Glyphs App Autosave is a built-in feature that automatically saves your work while you design fonts. This means you don’t have to worry about pressing “save” every few minutes. It works quietly in the background, ensuring that every change you make is kept safe, even if the app crashes or your computer shuts down unexpectedly.
This feature can be a lifesaver for designers who spend long hours fine-tuning their fonts. Instead of losing all your hard work, Glyphs App Autosave ensures that you can pick up right where you left off. You won’t have to go back and redo all your progress, as everything is saved automatically.

Why You Should Use Glyphs App Autosave for Font Design Safety
Using Glyphs App Autosave is a smart move for anyone working on font design. It helps protect your work from unexpected issues like crashes, power cuts, or even human errors. If you forget to save, don’t worry – the autosave feature will do it for you. This gives you peace of mind so you can focus more on your designs and less on remembering to save every few minutes.
Font design can be a delicate process, where small changes make a big difference. With Glyphs App Autosave, you’ll never lose your progress, making it easier to experiment and explore new ideas. No more stress over losing your work!
Step-by-Step Guide to Enable Glyphs App Autosave
Enabling Glyphs App Autosave is easy and quick. Here’s how you can do it:
- Open the Glyphs App on your computer.
- Go to the Preferences menu.
- Make sure it’s checked or turned on.
Once you’ve enabled it, the app will save your progress automatically. No need for additional steps—just get back to your font design, and Glyphs App Autosave will do the rest.
Common Issues with Glyphs App Autosave and How to Fix Them
Sometimes, the Glyphs App Autosave might not work as expected. Here are a few common problems and how to fix them:
- Autosave is not activating: Make sure the feature is turned on in your preferences. If it’s already on, try restarting the app.
- Files aren’t saving correctly: This could happen if your storage is full. Check your computer’s available space and clear out any unneeded files.
- Slow autosave performance: If autosaving feels slow, it might be due to too many active projects. Try closing unused files or restarting your system.
By addressing these simple issues, you can get Glyphs App Autosave working smoothly again.
How to Check Autosaved Versions in Glyphs App: A Simple Tutorial
The Glyphs App Autosave keeps track of all your saved progress. If you need to go back to an earlier version of your font, you can easily access the autosaved files.
- Look for the “Restore Autosave” option.
- Choose the version you want to restore.
This way, you can recover earlier designs or changes that you might have forgotten to save.
Tips to Customize Autosave Settings in Glyphs App for Maximum Efficiency
If you want to make Glyphs App Autosave work even better for you, here are some tips on how to customize the settings:
- Adjust the autosave interval: Set how often you want the app to autosave your work. Shorter intervals ensure that your work is saved more frequently.
- Turn off autosave for specific projects: If you don’t need autosave for a particular file, you can turn it off.
By tweaking these settings, you can have a more personalized experience while using Glyphs App Autosave.
Does Glyphs App Autosave Always Work? Understanding Its Limits
While Glyphs App Autosave is reliable, it’s not foolproof. There are a few things that can prevent it from saving properly, such as:
- Corrupted files: Sometimes the file itself can get corrupted, which might prevent autosave from working.
- App crashes: If the app crashes before the autosave process finishes, you might lose your work.
- Computer issues: Low storage or hardware problems can affect the autosaving process.
However, as long as you follow best practices and keep your system in good shape, the feature will work smoothly.
Sub-heading (h3): Things That Can Affect Autosave Performance
- App crashes or bugs
- Low disk space
- Corrupted files
These factors can occasionally impact how well autosave works. Understanding them can help prevent unexpected issues.
How Glyphs App Autosave Can Save You from Losing Your Design Work
The biggest advantage of Glyphs App Autosave is the security it provides for your work. Font design is often time-consuming, and sometimes you forget to save your progress. When this happens, autosave steps in to keep your work safe, ensuring that you don’t lose anything important.
Additionally, if you accidentally close the app or your computer freezes, the autosave feature makes sure your most recent work is stored. This reduces stress and increases productivity, knowing that no matter what, your work will always be protected.
Troubleshooting Glyphs App Autosave: What to Do When It’s Not Saving
If Glyphs App Autosave isn’t saving as expected, here are a few steps you can take to fix the problem:
- Check the autosave settings: Make sure autosave is enabled in the app preferences.
- Clear app cache: Sometimes the app’s cache can get clogged, so clearing it might help resolve the issue.
- Reinstall the app: If the problem persists, reinstalling the app might fix any corrupted files or settings.
These troubleshooting steps will help you get Glyphs App Autosave back to working perfectly.

Top 5 Benefits of Using Glyphs App Autosave for Font Designers
Using Glyphs App Autosave comes with many advantages for font designers. Here are the top 5 benefits:
- Automatic backup: You don’t need to worry about manually saving every change.
- Protection from crashes: In case of an unexpected shutdown, your progress is safe.
- Time-saving: No need to remember to save constantly, allowing you to focus on your design.
- Safe experimentation: You can try new things in your designs without the fear of losing your work.
- Stress-free design process: Autosave makes designing fonts less stressful, knowing your work is always protected.
Conclusion
In conclusion, the Glyphs App Autosave is a super helpful feature for font designers. It automatically saves your work, so you don’t have to worry about losing your progress. Whether you’re making small changes or working on big projects, autosave ensures that your hard work is protected from unexpected crashes or power failures. This feature gives you more time to focus on being creative instead of constantly pressing “save.”
If you haven’t turned on Glyphs App Autosave yet, it’s time to give it a try! It’s easy to set up and can save you from a lot of stress. With autosave, you can confidently work on your fonts, knowing that the app has your back. So, go ahead and enable it to enjoy a smoother, more worry-free design experience.
FAQs
Q: How do I enable Glyphs App Autosave?
A: Go to the app’s preferences and simply check the autosave option to turn it on.
Q: Can I recover an autosaved version of my font?
A: Yes, you can recover autosaved versions by selecting “Restore Autosave” from the File menu.
Q: Does autosave slow down the Glyphs App?
A: Normally, no. However, if you have too many files open, it might make the app slower.
Q: Will I lose my work if the app crashes?
A: No, if autosave is enabled, your work will be safely stored even if the app crashes.
Q: Can I adjust how often Glyphs App autosaves?
A: Yes, you can change the autosave interval in the preferences to suit your needs.